On Windows
1 Open Windows cmd window, type: ipconfig
choose Wireless LAN adapter WLAN→IPv4 Address
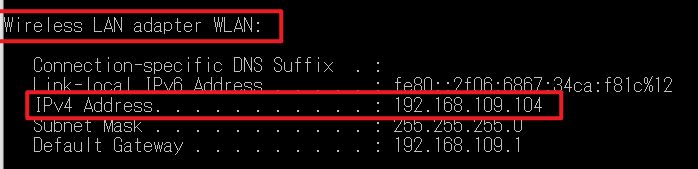
Note: Do not use localhost as address because PC supports "localhost" while mobile phone doesn't support it.
2 Edit the address in Bindings
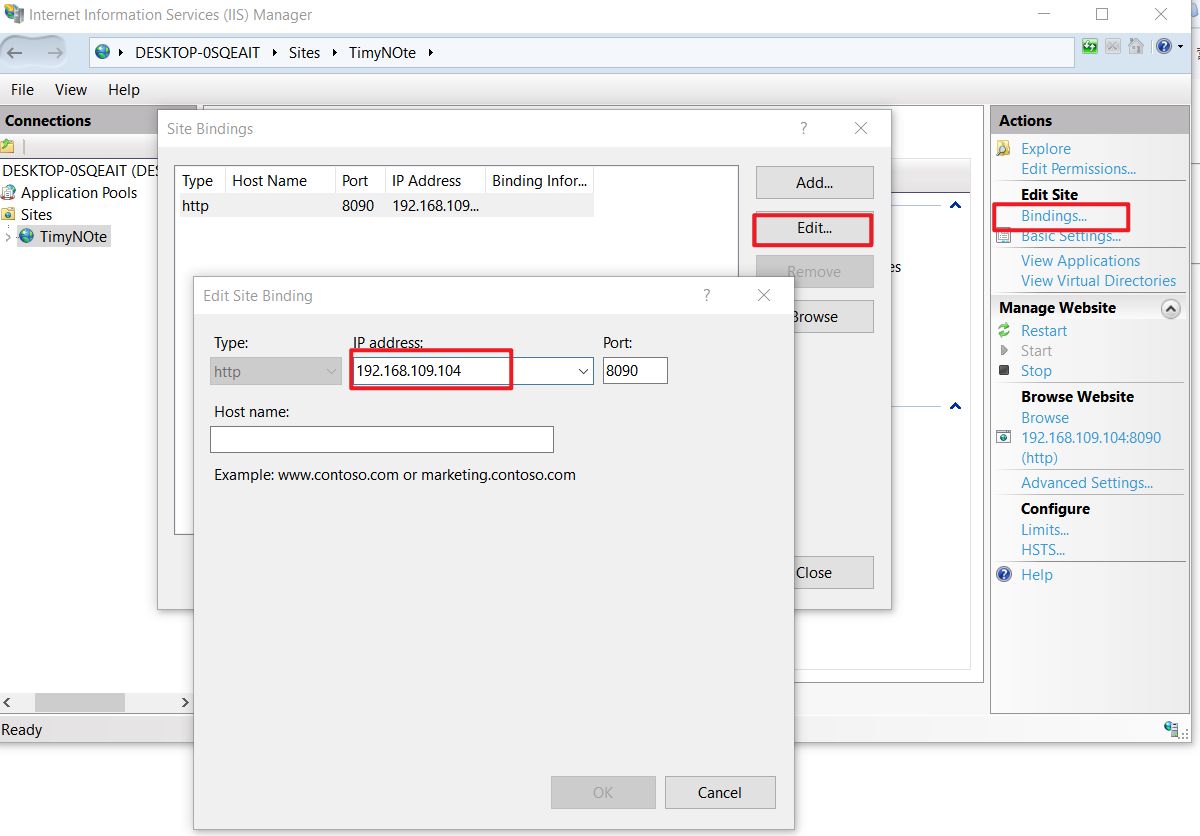
On MAC (3 Methods)
1 Using System Preferences
- Click the Apple menu in the upper-left corner of the screen and select "System Preferences".
- Click "Network".
- On the left side, select the Wi-Fi connection.
- On the right side, you can directly see the IPv4 address under the connection status, or click “Advanced” and then go to the “TCP/IP” tab to view the IPv4 address.
2 Using Terminal
- Open “Terminal”. You can find it by pressing “Command + Space” and then typing “Terminal.
- Enter the command ifconfig and press Enter.
- Look for the section related to the wireless network interface, usually “en1” for Wi-Fi. The “inet” value next to it is the IPv4 address. For example, if you see a line like inet 192.168.1.100 under “en1”, then “192.168.1.100” is the IPv4 address.
- In some newer versions of macOS, you can also use the command ipconfig getifaddr to directly get the IPv4 address of the en1 interface. If your network interface is not en1, replace it with the actual interface name.
3 Using Network Utility
Open "Applications" > "Utilities" > "AirPort Utility".
Although this tool is mainly used for managing Wi-Fi connections, it may also display some basic network information including the IPv4 address in some cases. The specific display may vary depending on the version and settings.